Cara Install Linux fesora 14
Cara instalasi Fedora 14

OK, setelah Anda telah diuji Fedora dan suka atau Anda hanya ingin segera menginstalnya, klik 'Install untuk Hard Drive. "

Setup akan mulai segera (tanpa reboot).. Berikut adalah langkah pertama dari setup. Untuk melanjutkan, klik berikutnya.

berikutnya, pilih keyboard yang sesuai untuk komputer Anda. Aku di Amerika Utara, jadi saya memilih bahasa Inggris Amerika. Click next to continue. Klik berikutnya untuk melanjutkan.

Di sini Anda akan memilih jenis perangkat penyimpanan sistem Anda. I Jika Anda melakukan instalasi pada PC dengan konfigurasi drive dasar atau tunggal keras, kemudian pilih Dasar Storage Devices.Untuk perangkat penyimpanan khusus kadang-kadang ditemukan di server atau lingkungan perusahaan, klik itu. . Klik berikutnya untuk melanjutkan.

Di ruas Hostname, itu akan membaca localhost. t. Untuk nama komputer Anda memasukkan nama tempat membaca localhost. Misalnya, komputer itu disebut localhost.localdomain. Klik berikutnya untuk melanjutkan.

.Pilih kota yang dekat dengan anda setup jam sistem Anda. . Klik berikutnya untuk melanjutkan.

root ini pada dasarnya sama dengan account Administrator pada Windows. . Pilih sandi yang kuat jika mungkin. . Menggunakan lebih dari 6 karakter jika memungkinkan dengan angka dan karakter khusus untuk memperkuat password Anda. . Untuk informasi lebih lanjut tentang sandi, klik di sini . Klik berikutnya untuk melanjutkan.

OK, ini mungkin langkah paling sulit bagi sebagian besar pengguna, jadi perhatikan. . Pilihan ini akan menentukan jenis instalasi.
Untuk menghapus hard drive dan memungkinkan Fedora menyiapkan semua partisi untuk Anda, lalu pilih 'Gunakan Semua Space. " . Ini akan menghapus semua data pada hard drive Anda.
Untuk mengganti instalasi Linux sebelumnya, kemudian pilih 'Replace Existing Linux System. "
. Pilihan berikutnya dapat digunakan jika Anda ingin Fedora dual boot dengan sistem operasi lain seperti Ubuntu atau Windows.
Untuk mengecilkan Anda partisi yang ada untuk membebaskan beberapa ruang untuk Fedora, kemudian pilih "Kecilkan Sistem Lancar."
Untuk menggunakan ruang bebas apa pun tersedia sekarang, kemudian pilih 'Gunakan Free Space. "
' Untuk mengubah dan setup partisi secara manual, kemudian pilih, 'Buat Custom Layout. "
.' Pada mesin ini, kita telah memilih "Gunakan Semua Space."
Klik berikutnya untuk melanjutkan.

' Ini adalah cara mengkonfigurasi partisi Fedora ketika memilih "Gunakan Semua Space." . Jika Anda bertanya-tanya apa LVM, itu singkatan dari Logical Volume Manager. Untuk informasi lebih lanjut, klik di sini . . Klik berikutnya untuk melanjutkan.

Untuk menerapkan perubahan ke disk, klik 'Write changes to disk. "

Langkah ini adalah untuk mengkonfigurasi boot(Anda akan memerlukan boot loader lain untuk boot), kemudian hapus centang 'Instal boot loader. " Untuk menerapkan password pada boot loader untuk keamanan tambahan, periksa boot 'loader password. ".' Untuk menambahkan sistem operasi tambahan untuk daftar boot loader, kemudian klik 'tambah'.
Jika Anda tidak yakin apa yang harus dilakukan, maka meninggalkan pengaturan sendiri dan klik berikutnya untuk melanjutkan.


Pada titik ini, harus menginstal Fedora. . Fedora diinstal dengan cepat pada sistem ini dalam waktu sekitar 10 menit atau kurang. Berikutnya, klik dekat dan reboot sistem. . Pastikan untuk boot tanpa CD kali ini.
. Setelah anda reboot anda akan melihat layar ini. . Kami tidak cukup dilakukan, ada beberapa langkah.. Klik forward untuk melanjutkan.

. Bla, bla, bla banyak bener isi lisensinya klick forward.

. Pada langkah ini, Anda akan membuat sebuah akun. Sebelum kami membuat akar / account administrator. Untuk semua tugas non-administratif, Anda akan menggunakan account ini. . Klik forward untuk melanjutkan.

. Di sini Anda akan menetapkan tanggal dan waktu untuk komputer Anda..' Saya sarankan Sinkronisasi data memeriksa 'dan waktu melalui jaringan. "

. Tampilan layar seperti ini setelah memilih pilihan tersebut.

. Terserah Anda jika Anda ingin mengirim informasi ini ke Fedora atau tidak. . Klik forward untuk melanjutkan.

. Sekarang login dan Anda siap menggunakan Fedora.

Memulai dengan Fedora
Saya sarankan update Fedora dengan keamanan terbaru dan update perangkat lunak.
Untuk memeriksa pembaruan, melakukan langkah-langkah berikut:
Untuk menginstal perangkat lunak tambahan, lakukan langkah-langkah berikut:
System > Administration > Add/remove programs Sistem> Administrasi> Add / remove programs
Anda dapat memilih kategori di panel tangan kiri dan mencari perangkat lunak Anda ingin menginstal atau menjalankan pencarian dengan mengetikkan ke dalam kolom pencarian. . Jika Anda ketik gimp 'ke dalam kolom pencarian dan klik' Cari 'program pertama adalah Program Manipulasi Gambar GNU juga dikenal sebagai GIMP.. Untuk menginstalnya, centang kotak di sebelahnya, kemudian klik Terapkan. Anda mungkin diminta untuk mengkonfirmasi instalasi paket-paket tambahan bahwa program ini tergantung pada. . Klik Lanjutkan.. Ketik password root untuk authenticaton.













 Konektor ini digunakan sebagai alat penghubung antara Kabel UTP dan LAN Card atau HUB/Swicth HUB/Router.
Konektor ini digunakan sebagai alat penghubung antara Kabel UTP dan LAN Card atau HUB/Swicth HUB/Router. Satu lagi yang sangat penting, Anda harus punya tang khusus buat memasang konektor ke kabel UTP, istilah kerennya adalah “crimp tool”. Alat ini gunanya untuk ‘mematikan’ atau ‘menanam’ konektor ke kabel UTP. Jadi sekali sudah di ‘tang’, maka sudah tidak bisa dicopot lagi konektornya.
Satu lagi yang sangat penting, Anda harus punya tang khusus buat memasang konektor ke kabel UTP, istilah kerennya adalah “crimp tool”. Alat ini gunanya untuk ‘mematikan’ atau ‘menanam’ konektor ke kabel UTP. Jadi sekali sudah di ‘tang’, maka sudah tidak bisa dicopot lagi konektornya. Dan untuk lebih memudahkan pengecekan Kabel UTP yang telah terpasang RJ 45 maka gunakan LAN Tester. Anda bisa membeli yang merek dari Taiwan saja agar lebih murah. Bentuknya seperti kotak dan ada lampu LED-nya delapan pasang dan bisa kedap-kedip.
Dan untuk lebih memudahkan pengecekan Kabel UTP yang telah terpasang RJ 45 maka gunakan LAN Tester. Anda bisa membeli yang merek dari Taiwan saja agar lebih murah. Bentuknya seperti kotak dan ada lampu LED-nya delapan pasang dan bisa kedap-kedip.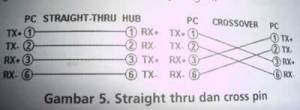 Bingung? OK! Untuk tipe straight itu digunakan untuk menyambungkan kabel dari client ke hub sedangkan untuk tipe cross adalah untuk client langsung terhubung ke client (cpu to cpu) atau juga dari hub ke hub.
Bingung? OK! Untuk tipe straight itu digunakan untuk menyambungkan kabel dari client ke hub sedangkan untuk tipe cross adalah untuk client langsung terhubung ke client (cpu to cpu) atau juga dari hub ke hub. Tipe ini adalah yang paling gampang dibuat. Kenapa? Soalnya langsung korespondensinya 1-1. Standar urutannya begini (dilihat dari lubang konektor, dari kiri ke kanan – lihat Gambar 4) : 2 oranye – 1 hijau – 2 biru – 1 hijau – 2 coklat . 2 oranye disini maksudnya pasangan oranye muda sama oranye tua dan seterusnya. Tapi tidak usah ikut standar pewarnaan itu juga sebenarnya tidak masalah. Yang penting urutan kabelnya. Misal ujung pertama urutan pin pertamanya oranye muda, maka ujung yang lain urutan pin pertamanya juga harus oranye muda, jadi antar ujung saling nyambung. Sebenarnya tidak semua pin tersebut digunakan.
Tipe ini adalah yang paling gampang dibuat. Kenapa? Soalnya langsung korespondensinya 1-1. Standar urutannya begini (dilihat dari lubang konektor, dari kiri ke kanan – lihat Gambar 4) : 2 oranye – 1 hijau – 2 biru – 1 hijau – 2 coklat . 2 oranye disini maksudnya pasangan oranye muda sama oranye tua dan seterusnya. Tapi tidak usah ikut standar pewarnaan itu juga sebenarnya tidak masalah. Yang penting urutan kabelnya. Misal ujung pertama urutan pin pertamanya oranye muda, maka ujung yang lain urutan pin pertamanya juga harus oranye muda, jadi antar ujung saling nyambung. Sebenarnya tidak semua pin tersebut digunakan. Yang penting adalah pin nomor 1,2,3 dan 6. Jadi misal yang disambung hanya pin 1,2,3 dan 6 sedangkan pin yang lain tidak dipasang, tidak jadi masalah. Untuk lebih jelasnya silakan lihat gambar di bawah yang penulis foto dari sebuah buku.
Yang penting adalah pin nomor 1,2,3 dan 6. Jadi misal yang disambung hanya pin 1,2,3 dan 6 sedangkan pin yang lain tidak dipasang, tidak jadi masalah. Untuk lebih jelasnya silakan lihat gambar di bawah yang penulis foto dari sebuah buku. Waktu akan memasangnya, maka potong ujung kabelnya, kemudian susun kabelnya trus diratakan dengan pisau potong yang ada pada crimp tool. Andak tidak perlu repot harus melepaskan isolasi pada bagian ujung kabel, karena waktu Anda memasukan kabel itu ke konektor lalu ditekan (pressed) dengan menggunakan crimp tool, sebenarnya saat itu pin yang ada di konektor menembus sampai ke dalam kabel. Perhatikan, agar penekannya (pressing) yang keras, soalnya kalau tidak keras kadang pin tersebut tidak tembus ke dalam isolasi kabelnya. Kalau sudah kemudian Anda test menggunakan LAN tester. Masukkan ujung ujung kabel ke alatnya, kemudian nyalakan, kalau lampu led yang pada LAN tester menyala semua, dari nomor 1 sampai 8 berarti Anda telah sukses. Kalau ada salah satu yang tidak menyala berarti kemungkinan pada pin nomor tersebut ada masalah. Cara paling mudah yaitu Anda tekan (press) lagi menggunakan tang. Kemungkinan pinnya belum tembus. Kalau sudah Anda tekan tetapi masih tidak nyambung, maka coba periksa korespondensinya antar pin udah 1-1 atau belum. Kalau ternyata sudah benar dan masih gagal, berarti memang Anda belum beruntung. Ulangi lagi sampai berhasil.
Waktu akan memasangnya, maka potong ujung kabelnya, kemudian susun kabelnya trus diratakan dengan pisau potong yang ada pada crimp tool. Andak tidak perlu repot harus melepaskan isolasi pada bagian ujung kabel, karena waktu Anda memasukan kabel itu ke konektor lalu ditekan (pressed) dengan menggunakan crimp tool, sebenarnya saat itu pin yang ada di konektor menembus sampai ke dalam kabel. Perhatikan, agar penekannya (pressing) yang keras, soalnya kalau tidak keras kadang pin tersebut tidak tembus ke dalam isolasi kabelnya. Kalau sudah kemudian Anda test menggunakan LAN tester. Masukkan ujung ujung kabel ke alatnya, kemudian nyalakan, kalau lampu led yang pada LAN tester menyala semua, dari nomor 1 sampai 8 berarti Anda telah sukses. Kalau ada salah satu yang tidak menyala berarti kemungkinan pada pin nomor tersebut ada masalah. Cara paling mudah yaitu Anda tekan (press) lagi menggunakan tang. Kemungkinan pinnya belum tembus. Kalau sudah Anda tekan tetapi masih tidak nyambung, maka coba periksa korespondensinya antar pin udah 1-1 atau belum. Kalau ternyata sudah benar dan masih gagal, berarti memang Anda belum beruntung. Ulangi lagi sampai berhasil.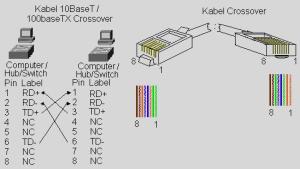 Untuk tipe cross itu digunakan untuk menyambungkan langsung antar dua PC, atau yang umumnya digunakan untuk menyambungkan antar hub. (misalnya karena colokan di hubnya kurang). Cara pemasangannya juga sebenarnya mudah, sama seperti tipe straight, pin yang digunakan juga sebenarnya hanya 4 pin saja, yaitu pin 1, 2, 3 dan 6. Yang berbeda adalah cara pasangnya. Kalau pada tipe cross, pin 1 disambungkan ke pin 3 ujung yang lain, pin 2 ke 6, pin 3 ke 1 dan pin 6 ke 2. Praktisnya begini, pada ujung pertama Anda bisa susun pinnya sesuai standar untuk yang tipe “straight”, sementara itu di ujung yang lain Anda susun pinnya sesuai standar buat tipe “cross”.Masih bingung? Begini cara mudahnya:Ujung pertama:
Untuk tipe cross itu digunakan untuk menyambungkan langsung antar dua PC, atau yang umumnya digunakan untuk menyambungkan antar hub. (misalnya karena colokan di hubnya kurang). Cara pemasangannya juga sebenarnya mudah, sama seperti tipe straight, pin yang digunakan juga sebenarnya hanya 4 pin saja, yaitu pin 1, 2, 3 dan 6. Yang berbeda adalah cara pasangnya. Kalau pada tipe cross, pin 1 disambungkan ke pin 3 ujung yang lain, pin 2 ke 6, pin 3 ke 1 dan pin 6 ke 2. Praktisnya begini, pada ujung pertama Anda bisa susun pinnya sesuai standar untuk yang tipe “straight”, sementara itu di ujung yang lain Anda susun pinnya sesuai standar buat tipe “cross”.Masih bingung? Begini cara mudahnya:Ujung pertama:






















